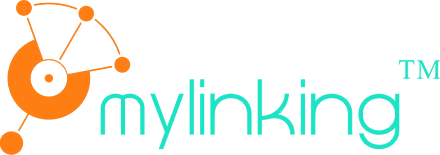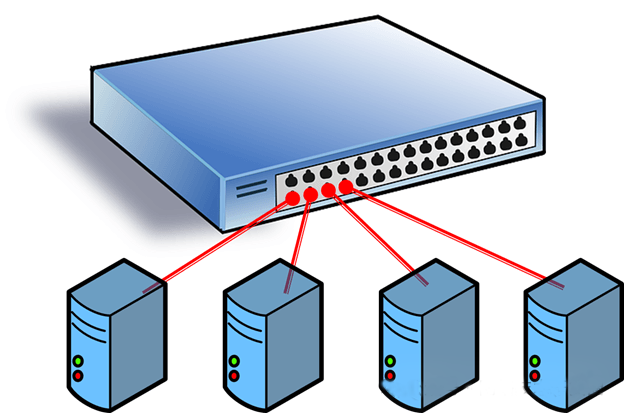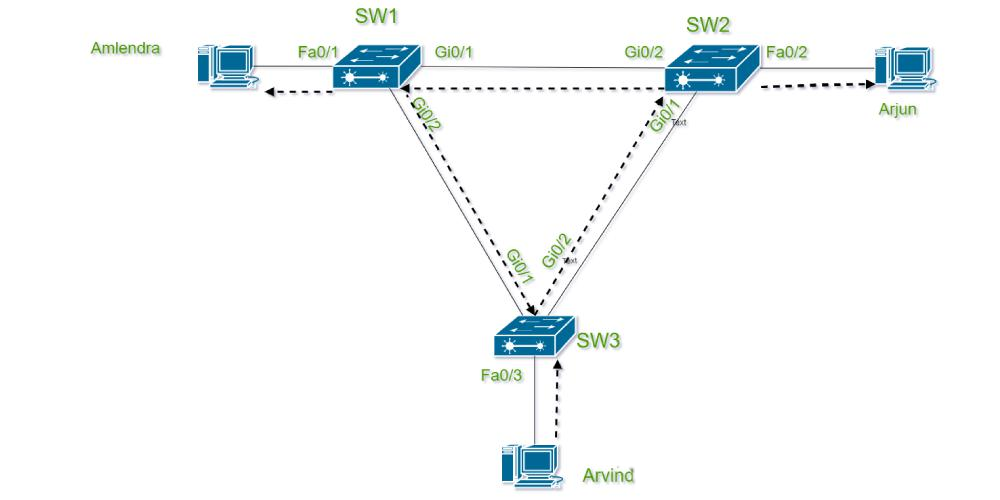Vid drift och underhåll av nätverk är det ett vanligt men besvärligt problem att enheter inte kan pinga efter att ha varit direktanslutna. För både nybörjare och erfarna ingenjörer är det ofta nödvändigt att börja på flera nivåer och undersöka de möjliga orsakerna. Den här artikeln bryter ner felsökningsstegen för att hjälpa dig att snabbt hitta grundorsaken till problemet och åtgärda det. Dessa metoder är tillämpliga och praktiska i både hemnätverk och företagsmiljöer. Vi guidar dig genom denna utmaning steg för steg, från grundläggande kontroller till avancerade kontroller.
1. Kontrollera den fysiska anslutningsstatusen för att säkerställa att signalen fungerar
Grunden för nätverkskommunikation är fysisk anslutning. Om enheten inte pingar efter en direkt anslutning är det första steget att kontrollera att det fysiska lagret fungerar. Här är stegen:
Bekräfta nätverkskabelanslutning:Kontrollera om nätverkskabeln är ordentligt isatt och om nätverkskabelns gränssnitt är löst. Om du använder en direktkabel, se till att kabeln uppfyller TIA/EIA-568-B-standarden (Common Direct Cable Standard). Om du har äldre enheter kan du behöva korsa linjer (TIA/EIA-568-A) eftersom vissa äldre enheter inte stöder automatisk MDI/MDIX-växling.
Kontrollera nätverkskabelns kvalitet:Nätverkskabel av dålig kvalitet eller för lång kan orsaka signalförsvagning. Standardlängden på nätverkskabeln bör hållas inom 100 meter. Om kabeln är för lång eller har uppenbara skador (t.ex. trasig eller tillplattad) rekommenderas det att byta ut den mot en högkvalitativ kabel och testa igen.
Observera enhetens indikatorer:De flesta nätverksenheter (som switchar, routrar, nätverkskort) har länkstatusindikatorer. Normalt lyser lampan (grön eller orange) efter anslutning, och det kan förekomma ett flimmer för att indikera dataöverföring. Om indikatorn inte lyser kan det vara ett problem med nätverkskabeln, ett trasigt gränssnitt eller så är enheten inte påslagen.
Testport:Anslut nätverkskabeln till enhetens andra port för att utesluta risken för portskador. Om tillgänglig kan du använda en nätverkskabeltestare för att kontrollera nätverkskabelns anslutning och säkerställa att varje par ledningar är korrekt ordnade.
Den fysiska anslutningen är det första steget i nätverkskommunikation, och vi måste se till att det inte finns några problem på detta lager innan vi kan fortsätta att undersöka orsakerna på högre nivå.
2. Kontrollera enhetens STP-status för att se till att porten inte är inaktiverad
Om du inte kan pinga trots en normal fysisk anslutning kan det vara ett problem med enhetens länklagerprotokoll. En vanlig orsak är Spanning Tree Protocol (STP).
Förstå STP:s roll:STP (Spanning Tree Protocol) används för att förhindra uppkomsten av loopar i nätverket. Om en enhet upptäcker en loop försätter STP vissa portar i ett blockerande tillstånd, vilket hindrar dem från att vidarebefordra data.
Kontrollera portstatus:Logga in på enhetens CLI (kommandoradsgränssnitt) eller webbgränssnitt för administratörer för att se om porten är i tillståndet "Vidarebefordran". När det gäller en Cisco-switch kan STP-statusen visas med kommandot show spat-tree. Om en port visas som "Blockerande" blockerar STP:n kommunikationen på den porten.
Lösning:
Avaktivera STP tillfälligt:I en testmiljö är det möjligt att tillfälligt stänga av STP (till exempel ingen spath-tree vlan 1), men detta rekommenderas inte i produktion eftersom det kan orsaka en broadcast storm.
Aktivera PortFast:Om enheten stöder det kan PortFast-funktionen aktiveras på porten (kommandon som spath-tree portfast), vilket gör att porten kan hoppa över STP-lyssnings- och inlärningsfasen och direkt gå in i vidarebefordranstillstånd.
Kontrollera loopar:Om STP-blocket orsakas av förekomsten av loopar i nätverket, kontrollera nätverkstopologin ytterligare för att hitta och bryta looparna.
STP-problem är vanliga i företagsnätverk, särskilt i miljöer med flera switchar. Om du har ett litet nätverk kan du kanske hoppa över det här steget för tillfället, men att förstå hur STP fungerar kan vara till stor hjälp för att felsöka problem i framtiden.
3. Kontrollera om ARP fungerar för att se till att MAC-adressen är korrekt löst
När länklagret är normalt, gå till nätverkslagret för att kontrollera. Ping-kommandot använder ICMP-protokollet, som först löser upp mål-IP-adressen till en MAC-adress via Address Resolution Protocol (ARP). Om ARP-lösningen misslyckas kommer Ping att misslyckas.
Kontrollera ARP-tabellen: Kontrollera ARP-tabellen på enheten för att bekräfta att MAC-adressen för målenheten har matchats. I Windows kan du till exempel visa ARP-cachen genom att öppna kommandoraden och skriva arp-a. Om det inte finns någon MAC-adress för mål-IP-adressen misslyckades ARP-matchningen.
Manuell testning av ARP:Försök att skicka ARP-förfrågningar manuellt. I Windows kan du till exempel använda ping-kommandot för att utlösa en ARP-förfrågan, eller direkt använda ett verktyg som arping (på Linux-system). Om det inte finns något svar på ARP-förfrågan kan det bero på följande:
Brandväggsblockering:ARP-förfrågningar blockeras av brandväggen på vissa enheter. Kontrollera brandväggsinställningarna på målenheten och försök igen efter att du tillfälligt har stängt av brandväggen.
IP-kollision:ARP-upplösning kan misslyckas om det finns IP-adresskollisioner i nätverket. Använd ett verktyg som Wireshark för att fånga paket och se om det finns flera MAC-adresser som svarar på samma IP-adress.
Lösning:
Ta bort Arpcache (Windows: netsh interface ip delete arpcache; Linux: ip-ss neigh flush all) och pinga sedan igen.
Se till att IP-adresserna för båda enheterna finns i samma subnät och att subnätmasken är densamma (se nästa steg för mer information).
ARP-problem är ofta nära relaterade till konfigurationen av nätverkslagret, och det krävs tålamod med felsökning för att säkerställa att allt fungerar.
4. Kontrollera IP-adressen och subnätkonfigurationen för att säkerställa kommunikationsinfrastrukturen
Problem på nätverkslagret är ofta den främsta boven i dramat för pingfel. Felkonfigurerade IP-adresser och subnät gör att enheter inte kan kommunicera. Här är stegen:
Bekräfta IP-adress:Kontrollera om IP-adresserna för två enheter finns i samma subnät. Till exempel har enhet A en IP-adress på 192.168.1.10 och en subnätmask på 255.255.255.0. Enhet B har en IP-adress på 192.168.1.20 och samma subnätmask. De två IP-adresserna finns på samma subnät (192.168.1.0/24) och kan teoretiskt sett kommunicera. Om enhet B har en IP-adress på 192.168.2.20 finns den inte på samma subnät och ping kommer att misslyckas.
Kontrollera subnätmasker:Inkonsekventa subnätmasker kan också leda till kommunikationsfel. Till exempel har enhet A en mask på 255.255.255.0 och enhet B har en mask på 255.255.0.0, vilket kan leda till kommunikationshinder på grund av deras olika förståelse av subnätets omfattning. Se till att subnätmaskerna är desamma för båda enheterna.
Kontrollera gateway-inställningarna:Direktanslutna enheter behöver vanligtvis ingen gateway, men felkonfigurerade gateways kan orsaka att paket vidarebefordras felaktigt. Se till att gatewayen för båda enheterna är inställd på okonfigurerad eller pekar på rätt adress.
Lösning:
Ändra IP-adressen eller subnätmasken för att säkerställa att båda enheterna är i samma subnät. Inaktivera onödiga gateway-inställningar eller ställ in dem till standardvärdet (0.0.0.0).
IP-konfigurationen är kärnan i nätverkskommunikation, så det är viktigt att dubbelkolla att ingenting saknas.
5. Kontrollera skickade och mottagna ICMP-paket för att säkerställa att protokollet inte är inaktiverat
Ping-kommandot använder Internet Control Messaging Protocol (ICMP). Om ICMP-paket avlyssnas eller inaktiveras kommer Ping inte att lyckas.
Kontrollera dina brandväggsregler:Många enheter har brandväggar aktiverade som standard, vilket kan blockera ICMP-förfrågningar. I Windows, till exempel, kontrollera inställningen "Windows Defender Firewall" för att se till att ICMPv4-In-regeln är tillåten. Linux-system kontrollerar iptables-regeln (iptables -L) för att se till att ICMP inte blockeras.
Kontrollera enhetspolicyn:Vissa routrar eller switchar inaktiverar ICMP-svar för att förhindra skanning. Logga in på skärmen för enhetshantering för att se till att ICMP är inaktiverat.
Analys av paketinsamling:Använd ett verktyg som Wireshark ellerMylinking Network TapsochMylinking Network Packet Brokersför att fånga paket för att se om en ICMP-begäran gjordes och om det kom ett svar. Om begäran görs men inget svar kommer kan problemet ligga på målenheten. Om ingen begäran görs kan problemet ligga på den lokala maskinen.
Lösning:
(Windows: netsh advfirewall set allprofiles state off; Linux: iptables -F) för att testa om Ping är tillbaka till det normala. Aktivera ICMP-svar på enheten (till exempel, Cisco-enhet: ip icmp echo-reply).
ICMP-problem är ofta relaterade till säkerhetspolicyer, vilka kräver en avvägning mellan säkerhet och anslutning.
6. Kontrollera om paketformatet är korrekt för att säkerställa att det inte finns några avvikelser i protokollstacken.
Om allt går bra och du fortfarande inte kan pinga, kan du behöva gå djupare in i protokollstacken för att kontrollera att paketet är i rätt format.
Samla in och analysera paket:
Använd Wireshark för att fånga ICMP-paket och kontrollera följande:
- Typ och kod för ICMP-begäran är korrekta (Echo-begäran ska vara typ 8, kod 0).
- Om käll- och destinations-IP-adresserna är korrekta.
- Om det finns onormala TTL-värden (Time to Live) som kan orsaka att paketet tappas bort halvvägs.
Kontrollera MTU-inställningarna:Om inställningarna för den maximala överföringsenheten (MTU) inte är konsekventa kan paketfragmenteringen misslyckas. Standard-MTU är 1500 byte, men vissa enheter kan vara konfigurerade med mindre värden. Testa fragmenteringen med kommandot ping-fl 1472 target IP (Windows). Om skärmning uppmanas men flaggan "Skär inte skärmning" (DF) är inställd matchar inte MTU:n.
Lösning:
Justera MTU-värdet (Windows: netsh interface ipv4 set subinterface "Ethernet" mtu=1400 store=persistent).
Se till att MTU:n för de två enheterna är densamma.
Protokollstackproblemet är mer komplext, det föreslås att den djupgående analysen utförs efter att den grundläggande undersökningen är fruktlös.
7. Samla information och sök teknisk support
Om ovanstående steg inte löser problemet kan du behöva samla in ytterligare information och söka teknisk support.
Logga:Samla in enhetens logginformation (routerns/switchens syslogg, datorns syslogg) och se om det finns några fel.
Kontakta tillverkaren:Om enheten är en företagsprodukt som t.ex.Min länkning(Nätverkskranar, NätverkspaketmäklareochInline-förbikoppling), Cisco (Router/Switch), Huawei (Router/Switch), kan du kontakta tillverkarens tekniska support för att få detaljerade inspektionssteg och loggar.
Att utnyttja gemenskapen:Skriv inlägg på tekniska forum (t.ex. Stack Overflow, Cisco Community) för hjälp, och ge detaljerad information om nätverkstopologi och konfiguration.
En direktanslutning till en nätverksenhet som inte kan pinga kan verka enkel, men i själva verket kan det innebära flera problem på det fysiska lagret, länklagret, nätverkslagret och till och med protokollstacken. De flesta problem kan lösas genom att följa dessa sju steg, från grundläggande till avancerat. Oavsett om det gäller att kontrollera nätverkskabeln, justera STP, verifiera ARP eller optimera IP-konfigurationen och ICMP-policyn, kräver varje steg noggrannhet och tålamod. Jag hoppas att den här guiden ger dig lite klarhet i hur du gör din internetfelsökning, så att du inte blir förvirrad om du stöter på ett liknande problem.
Publiceringstid: 9 maj 2025